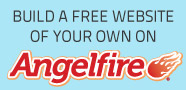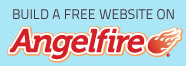Adding Dark Shadows and Sparkling Highlights
In This Chapter:
-----------------------------------------------------------
▶ Discovering tonality
▶ Making the easy Auto repairs
▶ Making adjustments with Levels and Curves
▶ Using advanced tonality correction
-----------------------------------------------------------
It’s the difference between an Ansel Adams print and the snapshot of your grandfather as a boy. It’s the difference between premium cable channel shows and the local public access channel. It’s the difference between a Ferrari and a minivan. It’s that thing — that special something — that tells you that you’re seeing the real deal, the genuine article, all that it can be. And it’s something that you can do for your images.When an image really pops — when it jumps off the page at you — it’s generally because the shadows are dark, the highlights are light, and the colors are rich. I’m sure it’s no surprise to you that Photoshop can handle the job. (That’s one of the reasons why you bought the program, right?)In this chapter, I introduce you to the concept of tonality, which is the range of brightness in your image. I also introduce to you the various commands that Photoshop offers for you to adjust your image’s tonal-ity. A couple of tools even give you pinpoint control of shad-ows and highlights. And along the way, I offer you a look at the Histogram panel — what it tells you, what it doesn’t tell you, and how to use it best.
Adjusting Tonality to Make Your Images Pop
Most photos look better with a little tweaking. For pictures that look good to begin with, you might still want to perk them up a little with a tonal adjust-ment. Making the shadows a little darker and the highlights a bit lighter increases your image’s perceived tonal range, which is sort of the distance between black and white.With Photoshop, you can darken the shadows and lighten the rest of the image to make it more interesting. By intensifying the difference between what the eye sees as dark and what the eye sees as light in the image, you add some semblance of depth to this simple picture. You might hear a number of words used for the same concept: the lightness and darkness of your image. Tonality, luminosity, and even brightness can be used virtually interchangeably when you’re talking about the general subject. However, you generally use brightness when talking about specific pixels and tonality when referring to the image as a whole.
Histograms Simplified
In most photographs of general subject matter, your eye sees the darkest neutral (gray) tone as black and the lightest neutral as white. (If the darkest color is obviously purple and the lightest a bright yellow, you probably would not classify the photo’s subject as “general.”) In a given image, the shadow under the shoe might be just a dark gray, and the shirt looks like it might need some bleach, but your mind (in cooperation with your eye) compensates to some degree and lets you see black and white. For a more accurate look at the tonal range of your image, Photoshop offers the Histogram panel, which displays the distribution of the pixels in your image at various luminosity values. The darker pixels (shadows) are stacked at the left end, the lighter pixels (highlights) are stacked at the right end, and the rest of the brightness values (midtones) are stacked between. The taller a column in the histogram, the more pixels at that luminosity value. But don’t be seduced by a histogram distribution! Not every properly exposed image has such a bell curve. Many perfect images have wildly different histograms. The correct distribution in the histogram depends on two things: the image content and the artistic aims of the artist. Consider, if you will, an image that consists primarily of white pixels, perhaps a beautiful Alpine snow scene or an ugly creepy-crawly thing on porcelain. Either image has a histogram skewed dramatically to the right — what you call a high-key image. Nothing is wrong with the image (despite the histogram); it just happens to have a huge number of light-colored pixels.
Using Photoshop’s Auto Corrections
Adjusting the tonality of your image can be as simple as selecting one of the Auto commands from Photoshop’s Image menu. With many photos, the tonality (and even the color) jump to just the right look for your image. No muss, no fuss — just a great-looking picture with a single command. If you need to do something special with the image (for example, create an unusual effect) or if the image is in bad shape to begin with, the Auto commands might not be your best bet. But remember this: It never hurts to try an Auto command first. At worst, you use the Undo command, and you’ve wasted only a couple of seconds and a pair of keystrokes. From least sophisticated to most, here are your three Auto correction
choices:
✓ Auto Contrast: Auto Contrast makes the dark pixels darker and the light pixels lighter, and it tries to avoid introducing any color shift (an overall change in the color appearance). The same adjustment is applied to all three of your image’s color channels. You can use Auto Contrast with an image in which the colors already look good and you perhaps just need a bit of a boost to the contrast.
✓ Auto Tone: Each of your image’s color channels gets its own adjust-ment, maximizing the tonal range in the channel. If one of the color channels has very little to contribute to the original image, a color cast (an unwanted tint, as shown in Figure 5-8) might be introduced. Auto Tone is fine for most images that look good already and don’t need to have exact colors.
✓ Auto Color: Rather than using a single brightest pixel and a single darkest pixel to determine what should be white and what should be black, Auto Color averages a few pixels at each end. That averaging prevents one single stray pixel from throwing off the calculation used to adjust your image. Auto Color is great for most typical images. You might need that
Undo command, however, on some photos with very brightly colored objects or images that have extreme color casts.
to be continued...
Click here for Part I: Breezing through Basic Training
Click here for Part III: Creating “Art” in Photoshop